
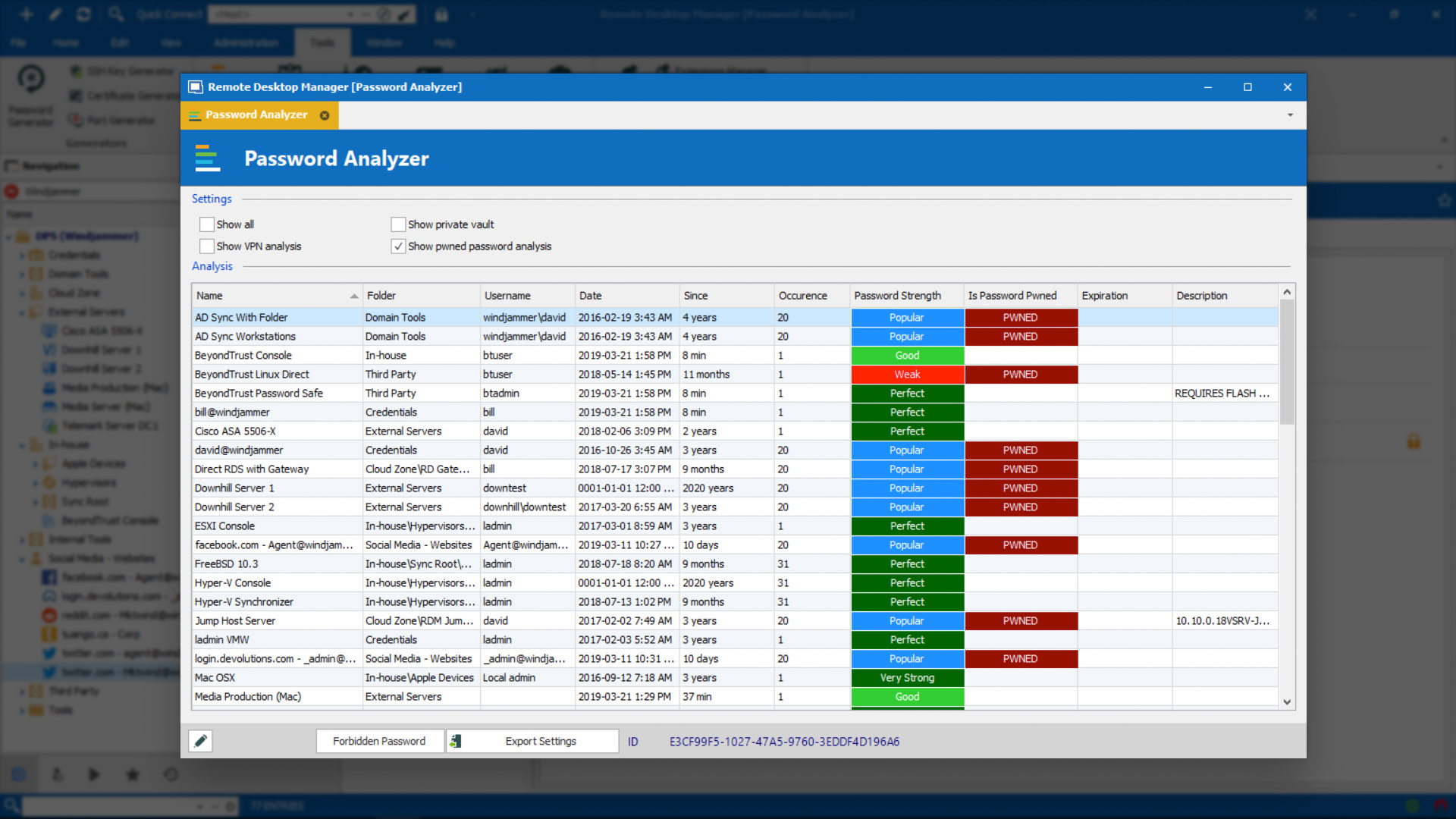
- CHANGE PASSWORD ON MICROSOFT REMOTE DESKTOP FOR MAC FOR MAC
- CHANGE PASSWORD ON MICROSOFT REMOTE DESKTOP FOR MAC FULL
- CHANGE PASSWORD ON MICROSOFT REMOTE DESKTOP FOR MAC CODE
- CHANGE PASSWORD ON MICROSOFT REMOTE DESKTOP FOR MAC PC
Note: First time users will see an error stating "Your password is expired. In the Security section, Select the appropriate setting for your environment. Note: The password for first-time users will be randomly generated and the user will be prompted to change the password before using the application. In the Password field, enter your Avionté password.Note: First time users, the username will have a firstname.lastname format. In the Username field, enter your Avionté username. This will open the Avionté Application Portal page. This is the recommended method of connecting to the Core Application. On the Sign in page, enter your username and password.Ĭonnect to Core Application with Internet Explorer on Windows Note: If no Job Board has been published, you'll be taken directly to the Sign in page described in Step 4.This loads the published Job Board page set as default. Replace "companycode" with your Company Code.Connect to Core Application Via Third-Party RDP Client.
CHANGE PASSWORD ON MICROSOFT REMOTE DESKTOP FOR MAC FOR MAC
CHANGE PASSWORD ON MICROSOFT REMOTE DESKTOP FOR MAC CODE
Your Company Code is a three-character identifier that uniquely identifies your account. Each method requires a Company Code to connect.
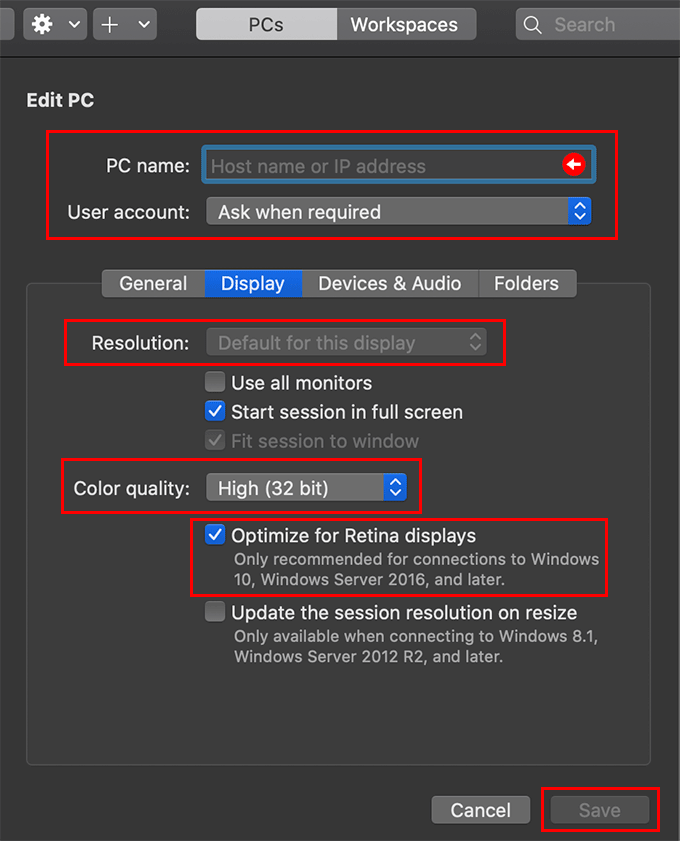
CHANGE PASSWORD ON MICROSOFT REMOTE DESKTOP FOR MAC PC
Enjoy!īonus: If you use Google Chrome a lot, you might be interested in knowing that you can access any PC (Linux, Mac, Windows) remotely using just the Chrome Remote Desktop extension from Google.There are several ways for hosted customers to connect to Avionté, allowing for different systems and configurations. If you have any trouble, let us know in the comments. Also, you can click on Preferences to add a gateway or to specify the display resolution manually. If you need to make any changes to the connection, just select it and click on Edit.
CHANGE PASSWORD ON MICROSOFT REMOTE DESKTOP FOR MAC FULL
That’s about it! After a few moments, the PC desktop should load full screen onto your Mac. Just click Continue to make the connection.

You’ll probably see a warning about the certificate not being verified, which is OK. However, once you click the X, you’ll see the new connection listed.Ĭlick on it and then click on Start to connect to the remote PC. For some odd reason, there is no Add and Save button on the dialog. If the account doesn’t have a password, you won’t be able to connect.Īlso, to save the connection, you just have to press the red X button at the top left of the screen. Note that the PC will need to have an account with a password in order for all this to work. Give your connection a name, type in the IP address under PC Name, configure a gateway if required and then type in the credentials for the remote PC. Here you will type in all the information that was listed out on the PC when you setup remote desktop assistant. The main screen is just a couple of buttons across the top: New, Start, Edit, Preferences and Remote Resources.Ĭlick on the New button to start a new remote desktop connection. The first app should be Microsoft Remote Desktop.Ĭlick the Get button and once downloaded, click the Open button. You’ll want to go to the App Store and search for remote desktop. Now that you are setup on the PC side, it’s time to get remote desktop installed on your Mac. It’s definitely more complicated, but totally doable. You’ll also have to setup dynamic DNS so that you can use a DNS name rather than your public IP address, which changes often, to connect. It’s worth noting that if you want to connect to your computer from outside the local network, you’ll have to open the ports on the router manually and forward those ports to your PC. Once you have the info you need, go ahead and close the window.


 0 kommentar(er)
0 kommentar(er)
